Ønsker du at flere brugere skal kunne tilgå din server via fjernskrivebord samtidig, kan dette opsættes på forskellige måder.
Den meste simple, og mindst ressourcekrævende, måde er at opsætte Remote Session Host og Remote Desktop Licensing rollerne. Desværre har Microsoft fjernet muligheden for denne opsætning fra Windows Server 2019, så denne opsætning er kun mulig på Windows Server 2016 og ældre.
Bemærk at denne opsætning kræver at du kontakter os og indkøber det antal licenser du har brug for.
 Under dine programmer find eller tilgå Server Manager
Under dine programmer find eller tilgå Server Manager
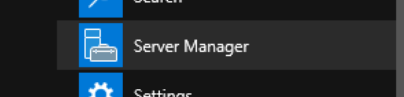
 I menuen i midten tryk på Add roles and Features, ellers findes punktet også højre hjørne Klik på Manage | Add roles and Features.
I menuen i midten tryk på Add roles and Features, ellers findes punktet også højre hjørne Klik på Manage | Add roles and Features.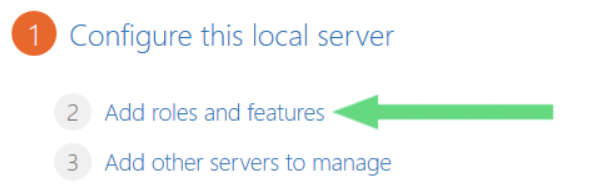
 Her skal der godkendes flere vinduer så der skal Klikkes Next | Next | Next | til du kommer til følgende vindue under "Server Roles" vælg her at slå Remote Desktop Services til
Her skal der godkendes flere vinduer så der skal Klikkes Next | Next | Next | til du kommer til følgende vindue under "Server Roles" vælg her at slå Remote Desktop Services til
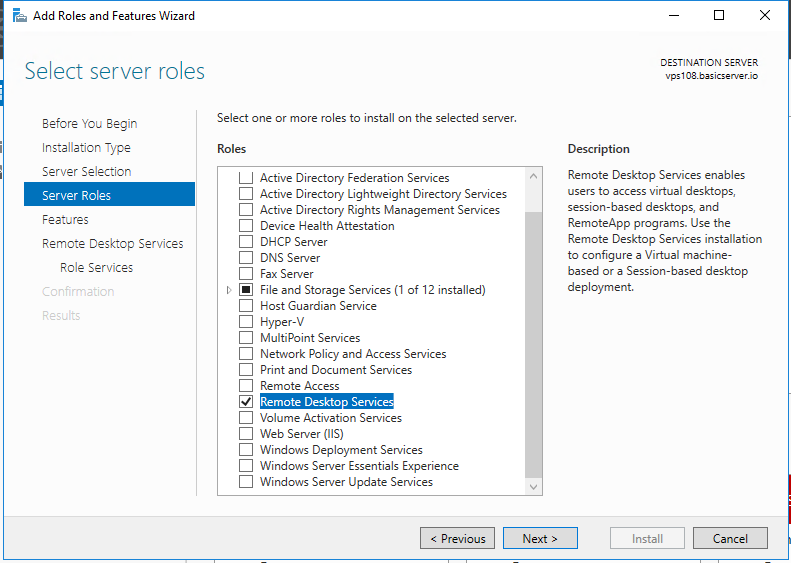
 Gennem de næste vinduer skal der Klikkes Next > Next > Next > ind du du kommer til følgende vindue og her skal der så vælges følgende Role services
Gennem de næste vinduer skal der Klikkes Next > Next > Next > ind du du kommer til følgende vindue og her skal der så vælges følgende Role services
"Remote Desktop Licensing" og "Remote Desktop Session Host"
Igen skal det godkendes via Klik på Next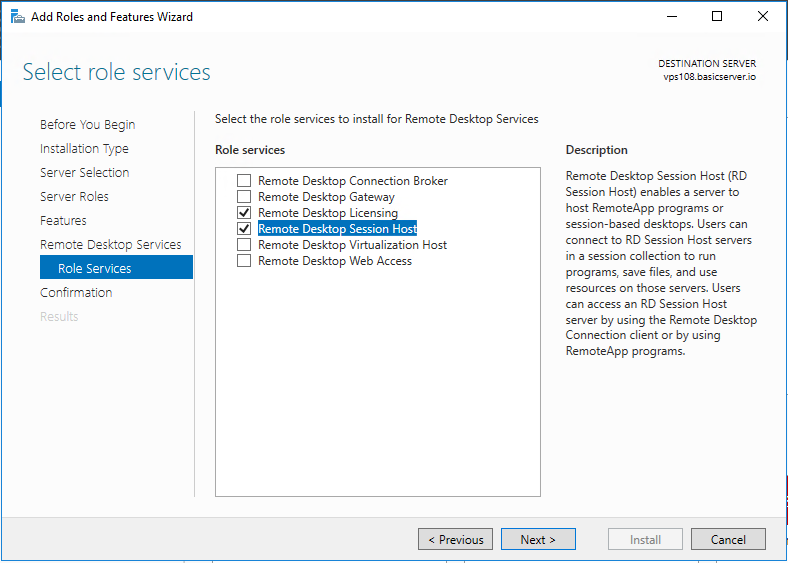
 Så for at får det installeret
Så for at får det installeret
- klik på Install som vist på dette billede
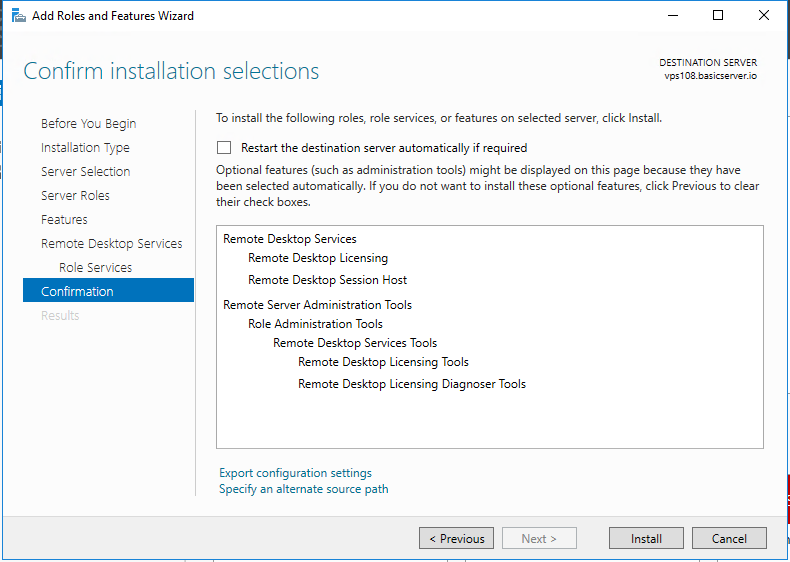
Afvent rollerne installeres.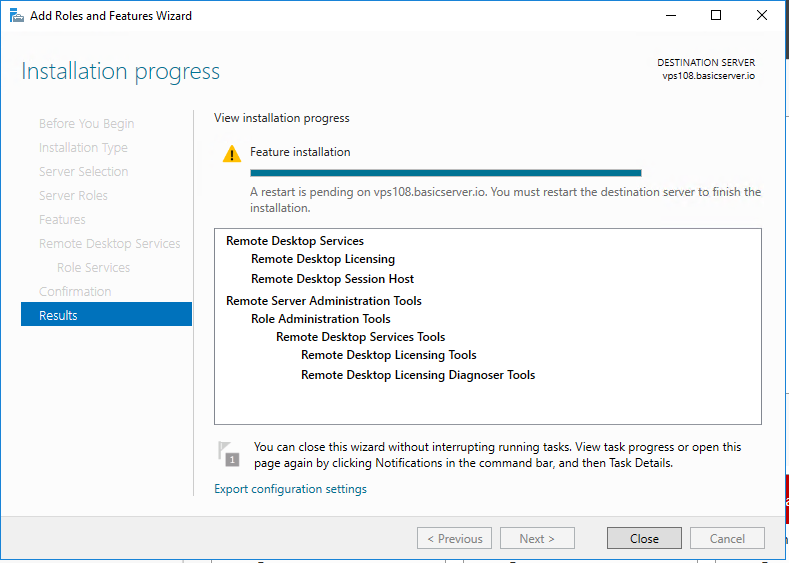
Når rollerne er installeret, skal serveren genstartes !
Klik Close
Derefter luk vinduerne til du kommer ud på skrivebordet igen,
Derefter Start menu > Shutdown or sign out > Restart
Efter genstart vil du kunne tilgå de installerede roller via server manager.
 Via start menuen tilgås Server Manager igen
Via start menuen tilgås Server Manager igen
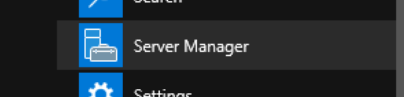
 I menuen i toppen til højre, Klik på punktet Tools > Remote Desktop Services > Remote Desktop Licensing Manger
I menuen i toppen til højre, Klik på punktet Tools > Remote Desktop Services > Remote Desktop Licensing Manger
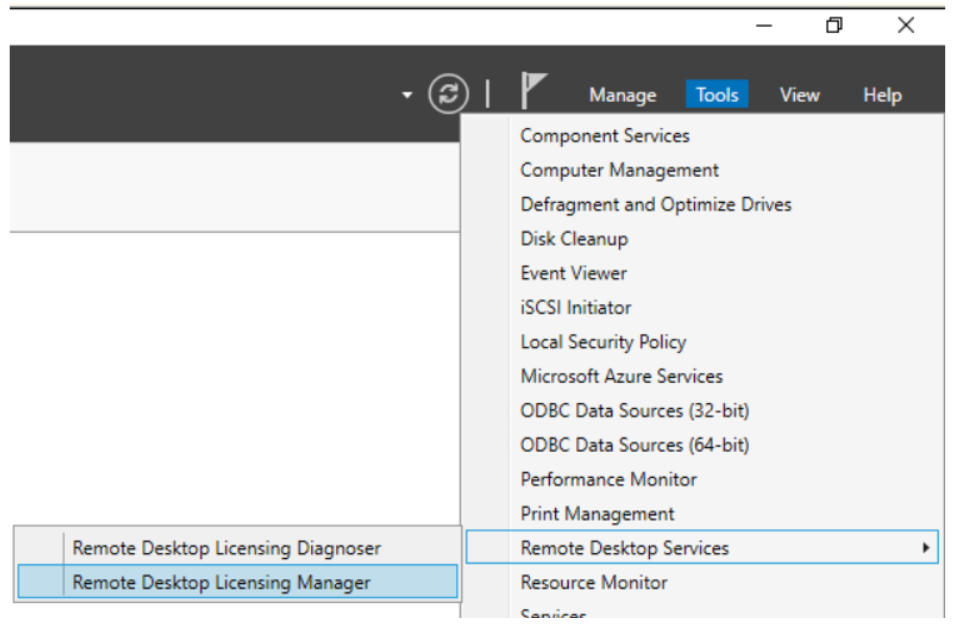
RD Licensing Manager værktøjet åbnes nu. Som standard findes der kun licenser til Windows Server 2000 da Microsoft licensregler tidligere gav disse ud gratis med ved køb af operativsystemet.
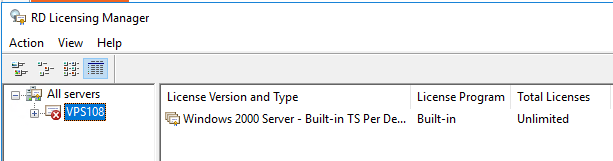
I dag er det dog nødvendigt at tilkøbe sig licenser, der passer med det antal brugere der skal kunne tilgå systemet. Vi licenseres vores server og brugere konti igennem Microsoft Services Provider License Agreement (SPLA) og derfor er det et krav at licenserne der installeres er udstedet af os.
Kontakt vores salgs afdeling for at høre nærmer omkring priser og installation af SPLA godkendte licenser.
Efter installation af de nødvendige licenser vil du i RD Licensing Manager kunne se de installere licenser. I scenarioet her ønsker du fire samtidige bruger og har derfor fået installerede fire Windows Server 2016 – Per User CAL licenser.
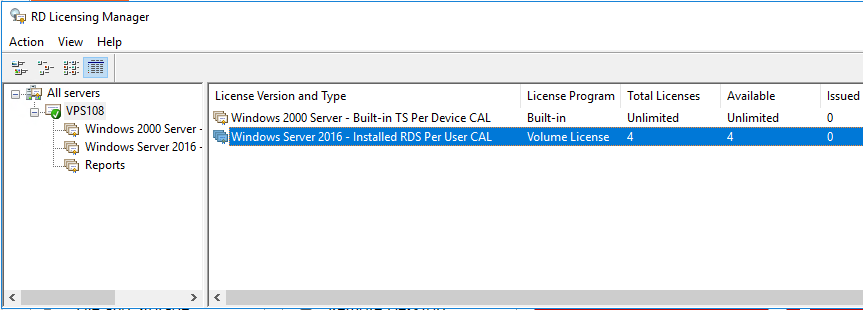
Du er nu klar til den sidste del af opsætningen, som er den der gør at Remote Desktop Session Host servicen kan benytte serveren selv til Remote Desktop Licensing. Kør Windows Powershell som Administrator, højre klik på Windows Powershell > Run as administrator
Kør Windows Powershell som Administrator, højre klik på Windows Powershell > Run as administrator
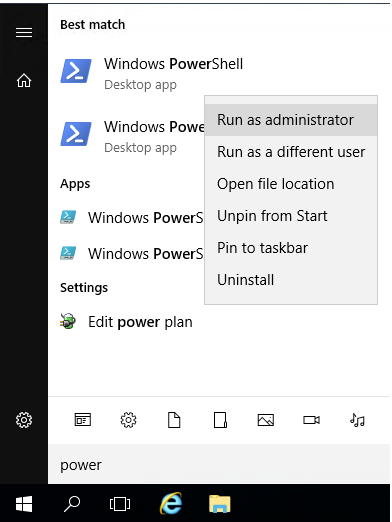
 Indtast hver af følgende kommandoer og afslut med Enter
Indtast hver af følgende kommandoer og afslut med Enter
$obj = gwmi -namespace "Root/CIMV2/TerminalServices" Win32_TerminalServiceSetting
$obj.ChangeMode("4")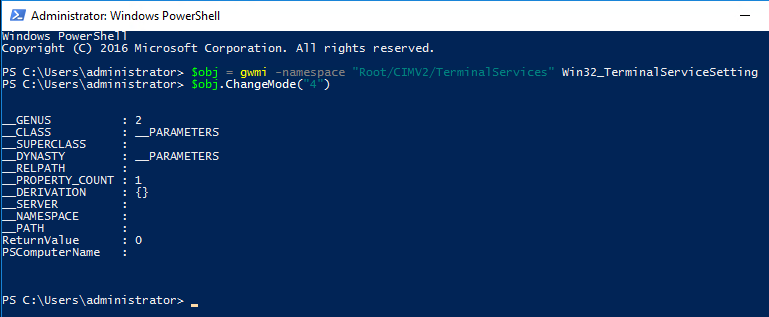
Disse kommandoer gør at server bliver konfigureret til at benytte per-user licensing. Du skal nu bruge serverens hostname.
Du skal nu bruge serverens hostname.
Indtast og afslut med Enter for at få værdien fra serveren
hostname
Indtast hver af følgende kommandoer og afslut med Enter
– i stedet for <licenseservername> indsætter du det hostname du fik fra den tidligere kommando
$obj.SetSpecifiedLicenseServerList("<licenseservername>")$obj.GetSpecifiedLicenseServerList()
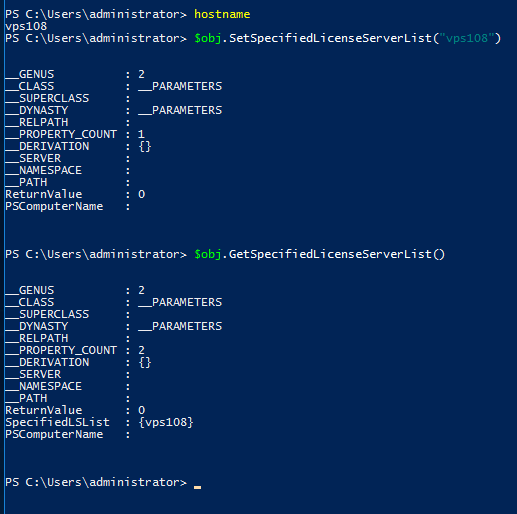
Disse kommandoer gør at serveren benytter sig selv som licens server. Vi vil nu kontrollere at opsætningen er gennemført korrekt igennem DR Licensing Diagnoser.
 Tilgå Server Manager via start menuen
Tilgå Server Manager via start menuen
Klik Tools | Remote Desktop Services | Demote Desktop Licensing Diagnoser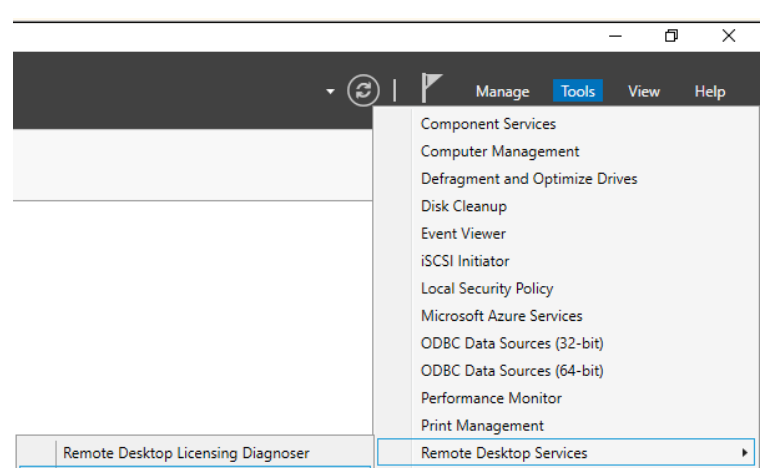
 Derefter under punktet RD Licensing Diagnoser <Servernavn>
Derefter under punktet RD Licensing Diagnoser <Servernavn>
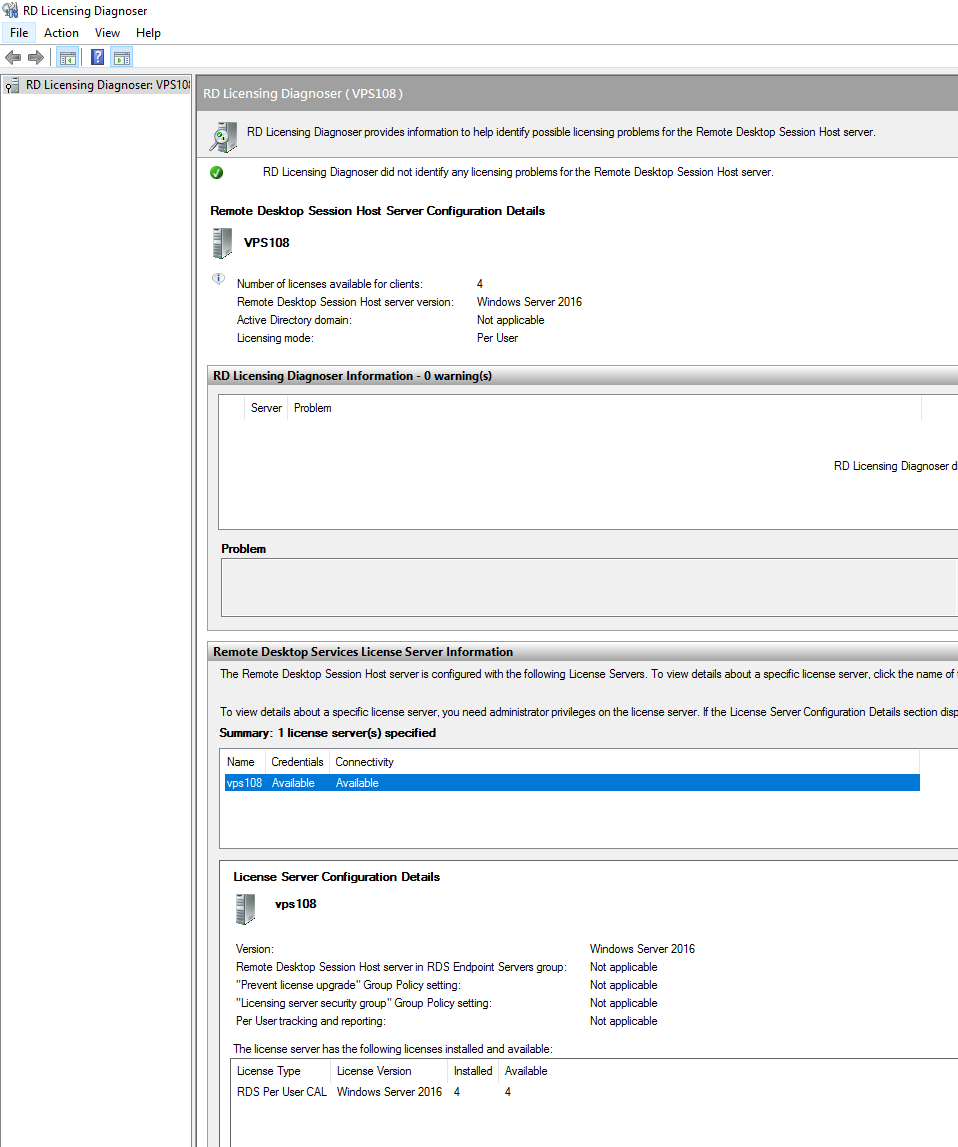
Du kan nu ser at server benytter sig selv som licens server og at der er installeret 4 "PER User CAL" på serveren.