Med Tryg Backup gemmes vil din Mac tage Backup af dine filer og gemme det online i backup løsningen.
Med denne vejledning vil du kunne sætte det op på Mac .
I forbindelse med din Backup løsning ved Scannet via Tryg, vil være blevet oprette med den mail adresse der er oplyst til Tryg For at komme ind i dit kundecenter til din backup løsning vil du kunne bruge dette link til at komme videre https://controlpanel.scannet.dk/Login/ForgotPassword
For at komme ind i dit kundecenter til din backup løsning vil du kunne bruge dette link til at komme videre https://controlpanel.scannet.dk/Login/ForgotPassword
- Hvis du allerede har dit login direkte til backuppen (CloudRepo-XXXX), kan du finde selve opsætningen længere nede.
 Den mail du får fremsendt indeholder et nulstillings link, samt dit kundenummer ved Scannet
Den mail du får fremsendt indeholder et nulstillings link, samt dit kundenummer ved Scannet
- Tryk på “Nulstil nu”
 Når du har trykket på "Nulstil nu" vil du blive bedt om at lave en ny kode via vores side til kundecenteret.
Når du har trykket på "Nulstil nu" vil du blive bedt om at lave en ny kode via vores side til kundecenteret.
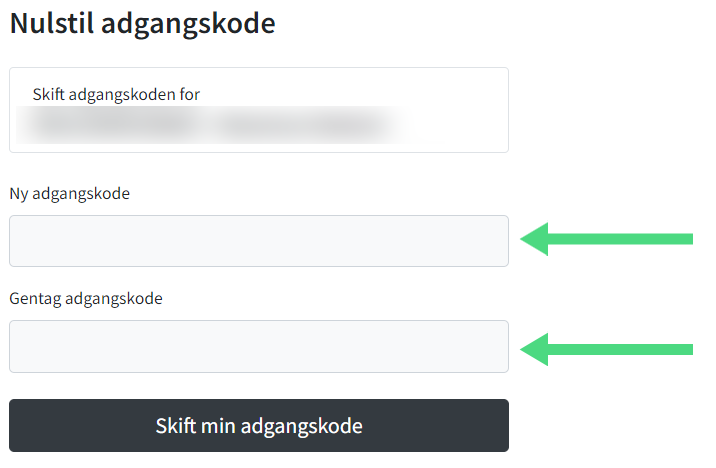
 Når det er gjort og gennemført, så vil du få tilsendt en mail med bekræftelse på skiftet, og så vil du kunne komme ind via dit kundenummer (SCxxxxxxx) og den nye kode du lige har lavet på vores kundecenter.
Når det er gjort og gennemført, så vil du få tilsendt en mail med bekræftelse på skiftet, og så vil du kunne komme ind via dit kundenummer (SCxxxxxxx) og den nye kode du lige har lavet på vores kundecenter.
Nu vil du så have adgang til dit Tryg Backup login.
Inde i dit kundecenter vil du kunne finde løsningen her :
- Tryk på “Gå til produkt”
 Nu inde på dit produkt vil du kunne finde dine login data som skal bruges til at sætte programmet op med.
Nu inde på dit produkt vil du kunne finde dine login data som skal bruges til at sætte programmet op med.

Opsætning af selve Tryg Backup Programmet.

Når du har dine login data (CloudRepo-XXXX) vil du skulle gå til følgende side :
- https://cp1.vcc.backupfactory.io
- Log ind med dit brugernavn og adgangskode.
Format for brugernavn er “CloudRepo-XXXX\CloudRepo-XXXX”


Nu inde på siden, så i menuen til venstre
- Tryk på ”Managed Computers”,
- Tryk ”Download Management Agent” og vælg det rigtige styresystem (her MAC)


Herefter vil du kunne trykke på “Download” for at hente programmet


Der bliver nu downloadet en fil der hedder ”veemaxxxxxxx.xxxx.xxxxx”
Denne fil skal blot køres når den er downloadet færdig.
 Installationen skulle være lige frem på Mac,
Installationen skulle være lige frem på Mac,
- i forhold til betingelserne skal du huske at vælge "Enig"

 Når Installationen går igang, vil Mac'en komme ud og bede om din kode du logger ind med på mac'en med dit navn og kode.
Når Installationen går igang, vil Mac'en komme ud og bede om din kode du logger ind med på mac'en med dit navn og kode.

 Til sidst vil programmet bede om adgang til mappe på maskinen for at kunne køre backup'en som den skal
Til sidst vil programmet bede om adgang til mappe på maskinen for at kunne køre backup'en som den skal
- Her vælges “OK”

 Når programmet er færdig installeret vil det bruge et par min på at forbinde til backup serveren, og vis du trykke på ikonet i topbjælken på maskinen skulle den gerne stå således.
Når programmet er færdig installeret vil det bruge et par min på at forbinde til backup serveren, og vis du trykke på ikonet i topbjælken på maskinen skulle den gerne stå således.

 Nu vil du så skulle gå under Systemindstillinger og give tilladelse til programmet. Det gøres ved at gå til
Nu vil du så skulle gå under Systemindstillinger og give tilladelse til programmet. Det gøres ved at gå til
Systemindstillinger > Sikkerhed og Anonymitet
og sidste del er så under “Fuld adgang til disk”, der findes Veeam Agent som er backupprogrammet.

 Nu vil du så skulle tilbage til internet siden fra tidligere https://cp1.vcc.backupfactory.io
Nu vil du så skulle tilbage til internet siden fra tidligere https://cp1.vcc.backupfactory.io
- Gå nu ind under ”Managed Computers > Backup Agents”
- Markere enheden, og vælge ”Activation > Switch to Managed Mode” Dette skal gøres, for at Agenten (programmet) får en licens tildelt så det virker og kører som det skal.

 Som sidste del vil prorammet skulle have tildel den backup indstilling det skal køre ud fra og det gøres igen via siden vi er inde på.
Som sidste del vil prorammet skulle have tildel den backup indstilling det skal køre ud fra og det gøres igen via siden vi er inde på.
Under Managed Computers, Tryk Backup Agents i toppen
Marker Mac'en på listen > Tryk på "Assign…"
 Nu under Backup Policy. Her vælges “Workstation - Mac” og trykker Assign
Nu under Backup Policy. Her vælges “Workstation - Mac” og trykker Assign
Den vil nu tage backup af alt data der findes i /Users folderen, dette sker som standard klokken 12 hver dag.
